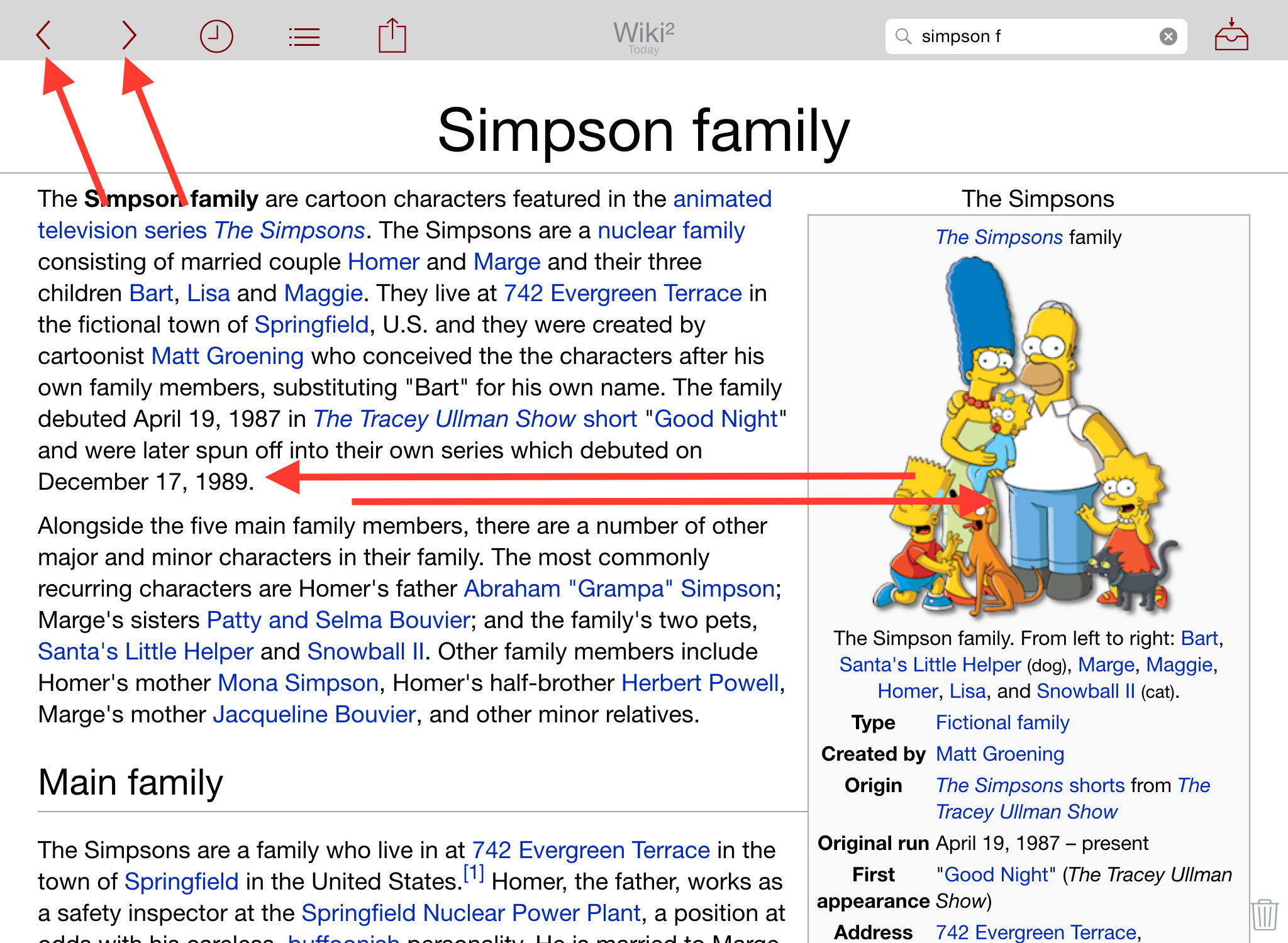Use Wiki² - Wikipedia Reader for iPad to find and display wikipedia articles. Every article you are viewing in Wiki² is saved for offline reading (no internet connection needed). Easy to repeat later - good for learning.
Add as many keywords as you want to every article, e. g. to subsume articles under a theme for studying.
Open every article via the integrated bowser. From here you have direct access to Google search, in case you do not find what you are looking for in Wikipedia.
All major languages of the worldwide Wikipedia are supported. Change language on the fly to display a found article in another language (if available in the chosen language)
Index
Search and Find
- Find an article in Wikipedia
- Open a random page
- Open Wikipedia Startpage
- Reload article from Wikipedia
- Select the search language
Navigate
- Show table of contents
- Go back and forth in history
- Swipe pages
- Using the history or alphabetically ordered list of of saved pages
- Use the keyword index
Delete saved articles
Keywords
External browser
Settings and Maintenance
- Adjust font size
- History Maintenance
- Delete all saved articles
- Delete all keywords
- Index stays visible
- Show keywords in index
- Show language in index
- Show warnings
- Show Siri Button
Siri and URLs
External links
Search and Find:
Find articles in Wikipedia
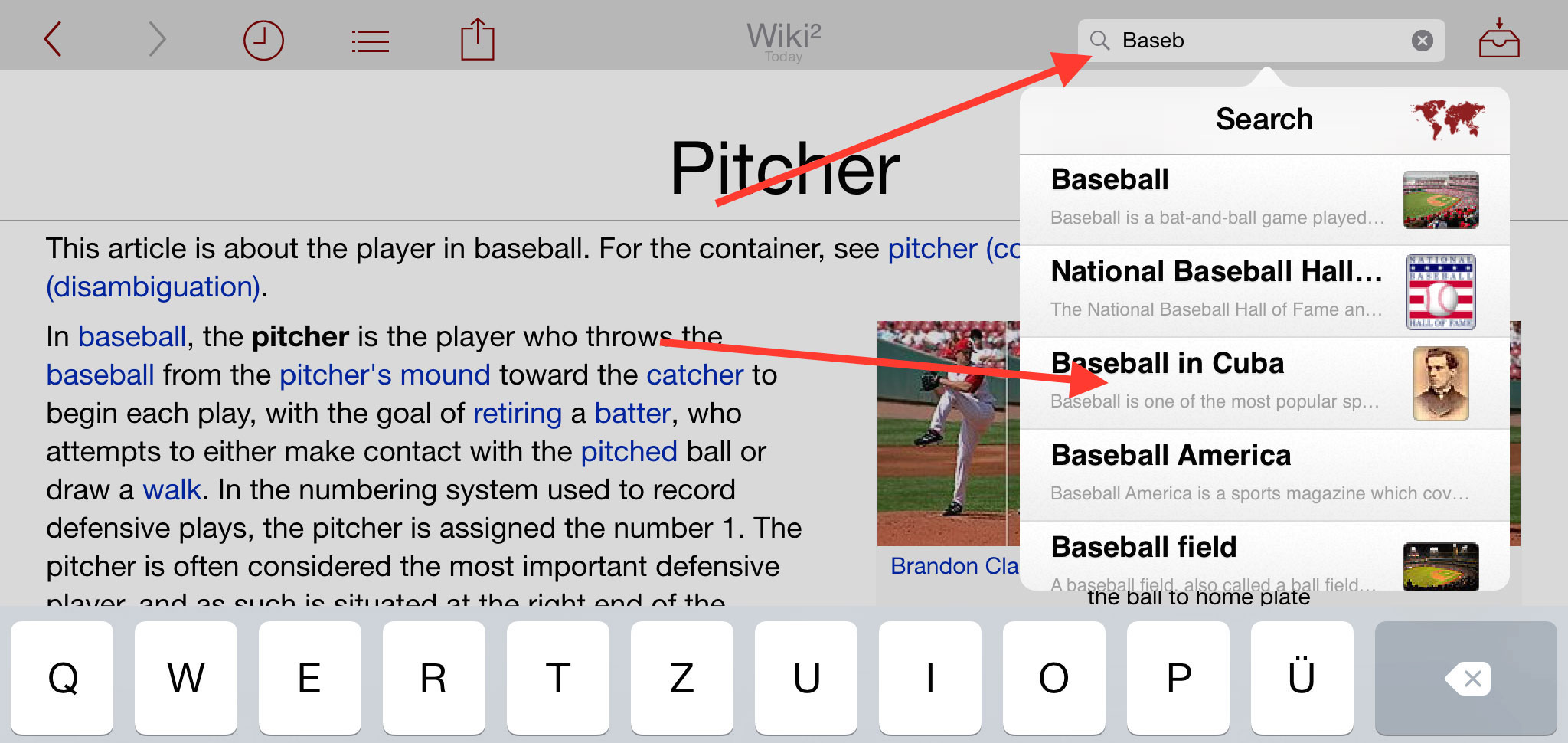
Tap in the search field and type your search phrase. Suggestions will show up in the list. Select an item from the list or just tap on enter on the keyboard.
If you did already download this article before the saved article will be shown. To update to the current release of this article tap on the reload button. This sometimes helps too if some images could not be loaded properly.
Open a random article from Wikipedia
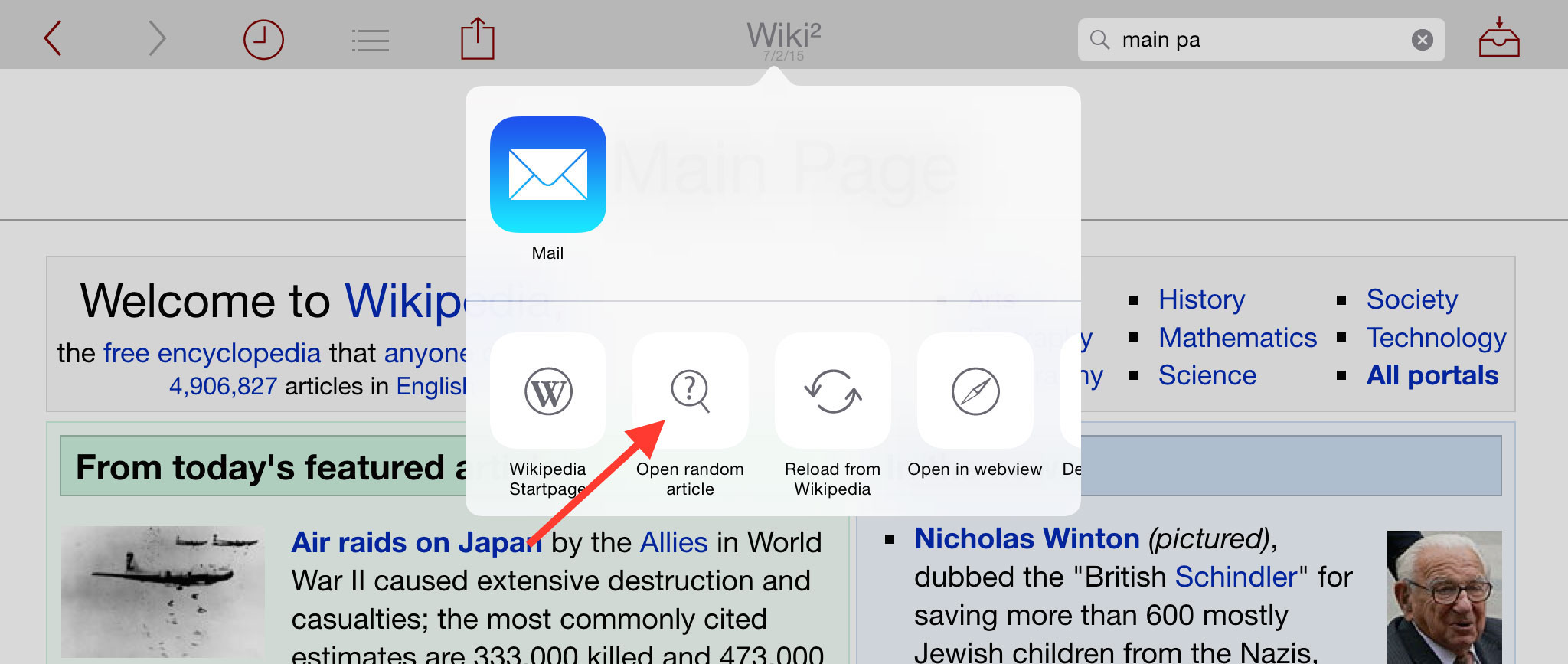
Tap on the search field and then on the random article button ![]() .
.
Open Wikipedia startpage (main page)
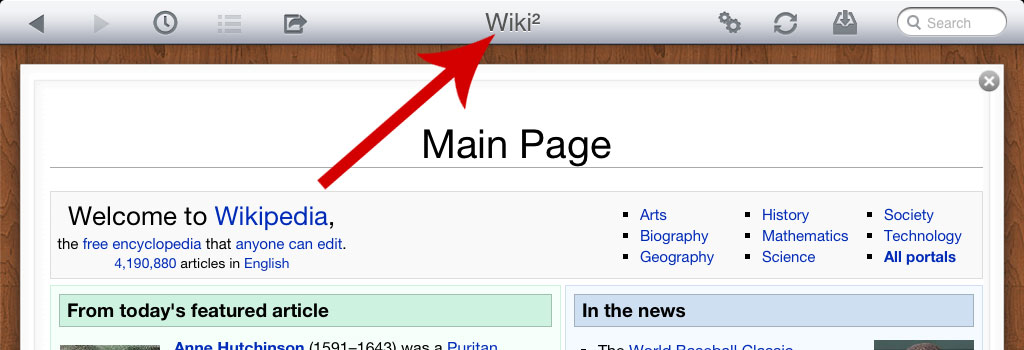
To view the startpage of Wikipedia tap on Wiki². This will load the most recent version of the startpage from your saved articles.
To update this page to todays content please use the reload from Wikipedia button ![]()
Reload or update an article
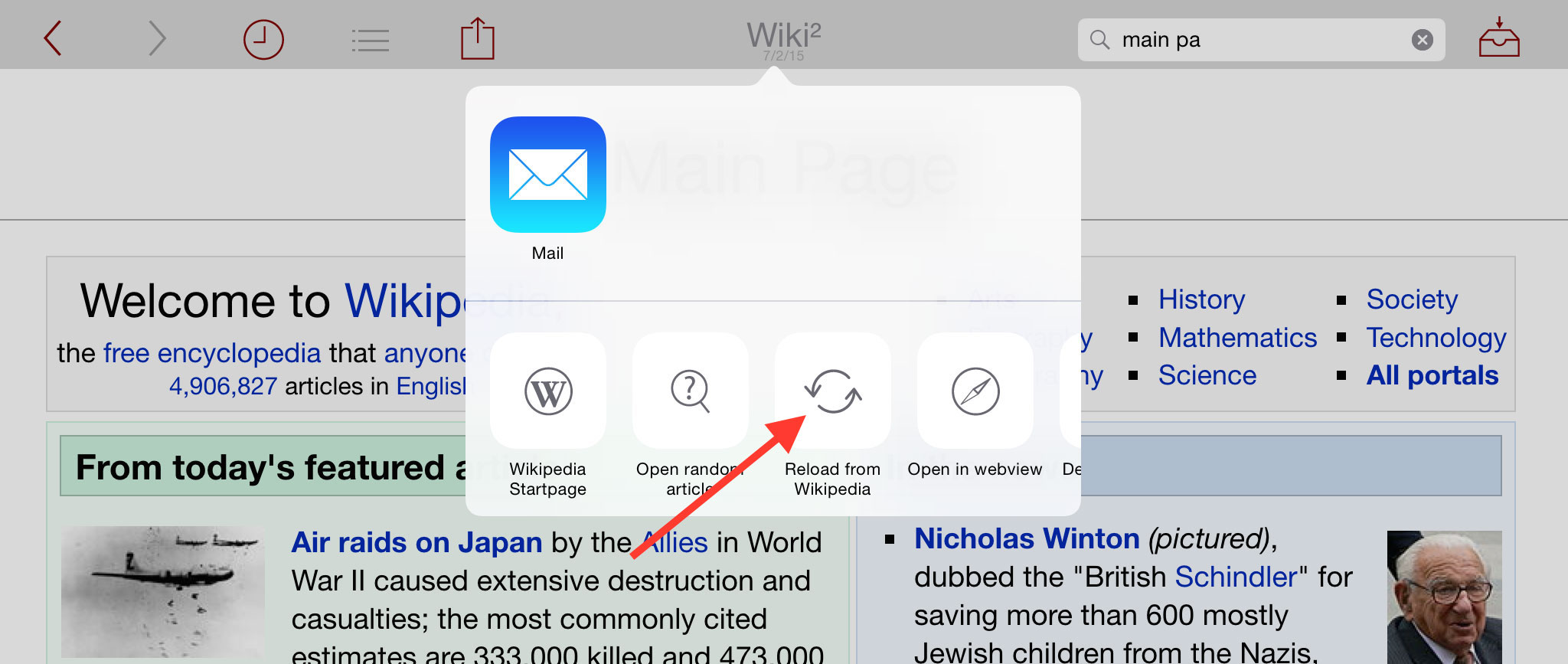
If you read an already saved article from the history it may be out of date.
To update this page to the most recent content please use the reload from Wikipedia button ![]()
Select the Wikipedia search language
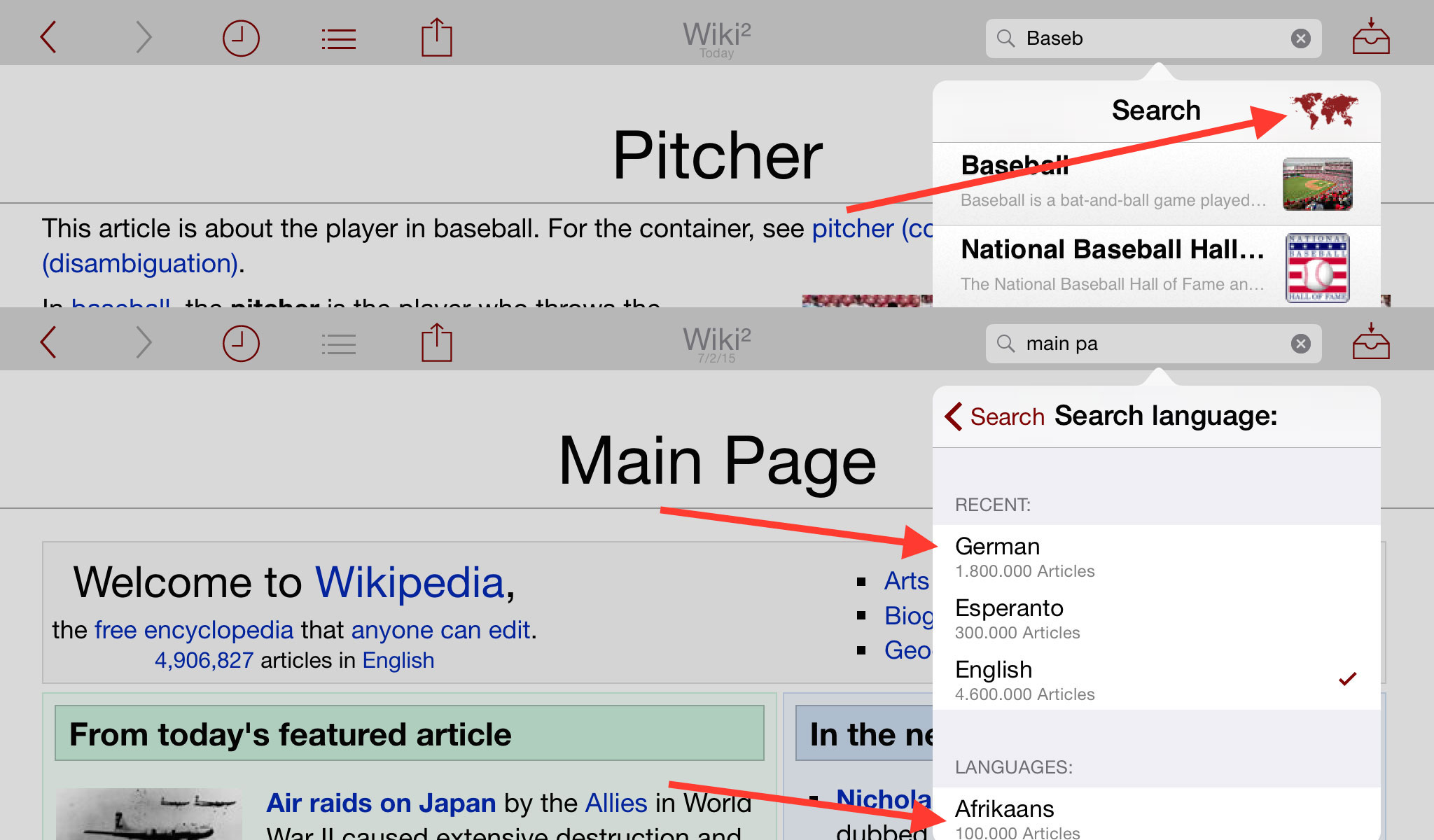
If you change the language of Wikipedia Wiki² tries to reload the recently viewed article in the new language. This works only if the title of the article in the new language is the same as in the former language.
Navigate in Wiki²:
Table of article contents
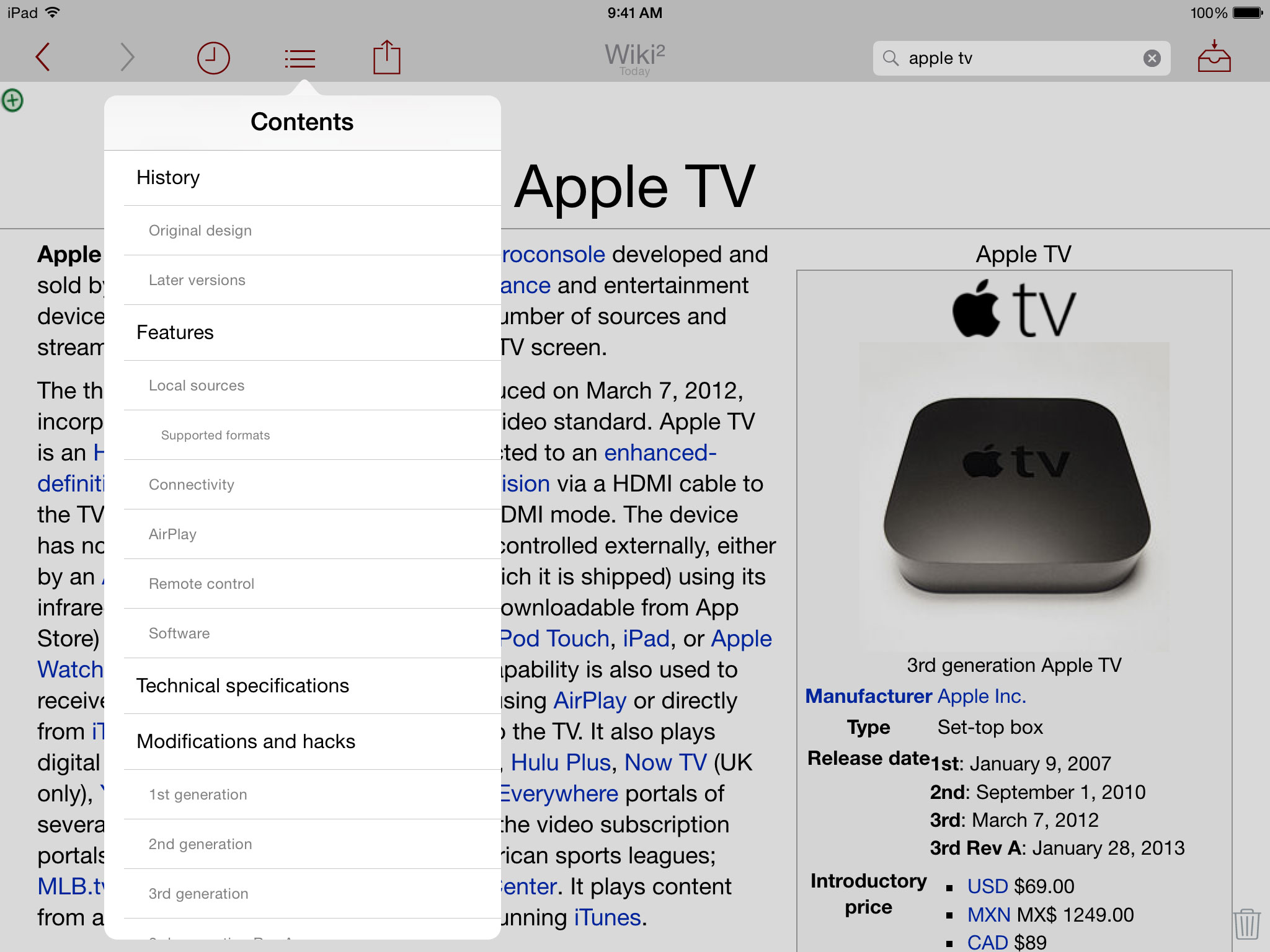
If Wikipedia is providing a table of contents for an article you view it by tapping on the table of contents button. Tapping on an item in the list navigates to the corresponding part of the article.
The history and the alphabetical index
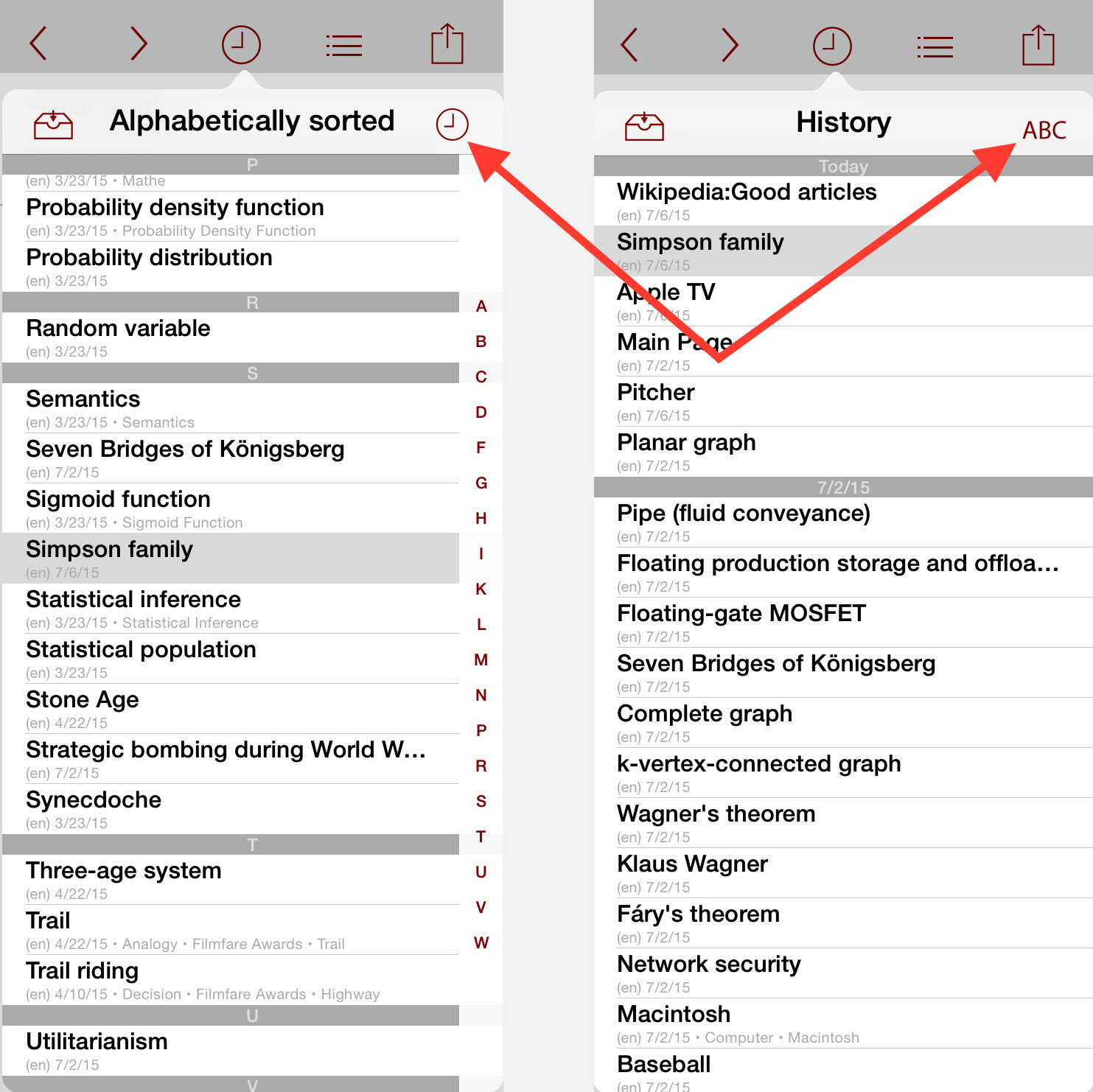
To switch from history to alphabetical index use the top right button in the index table. Tapping on an item shows the article.
The keyword index
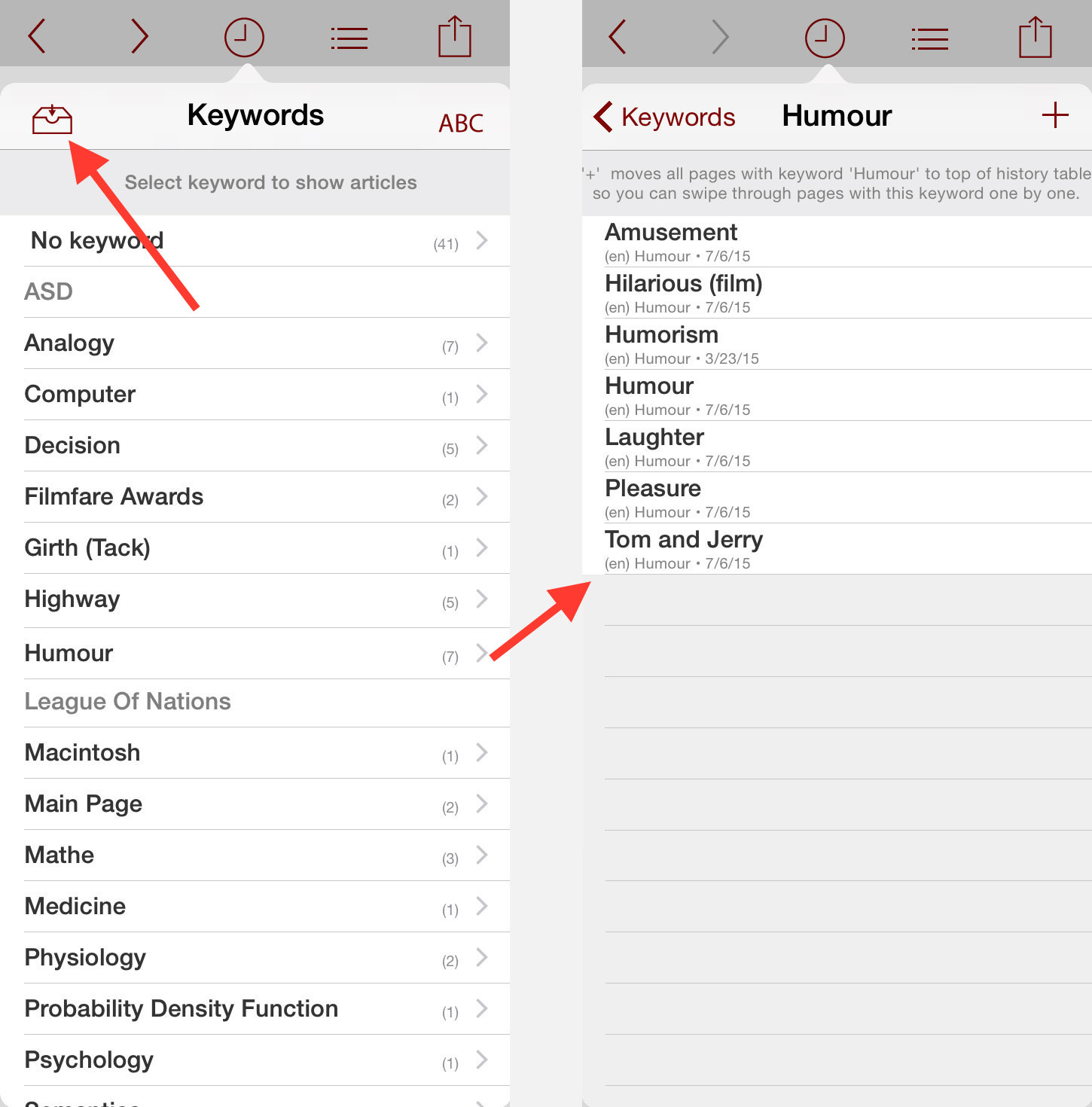
To switch to the keyword index use the top left button in the index table. Tapping on an item lists all articles with this keyword.
Greyed entries in the table show keywords that you have entered before, but all articles with this keyword have been deleted.
Delete saved articles:
The delete button
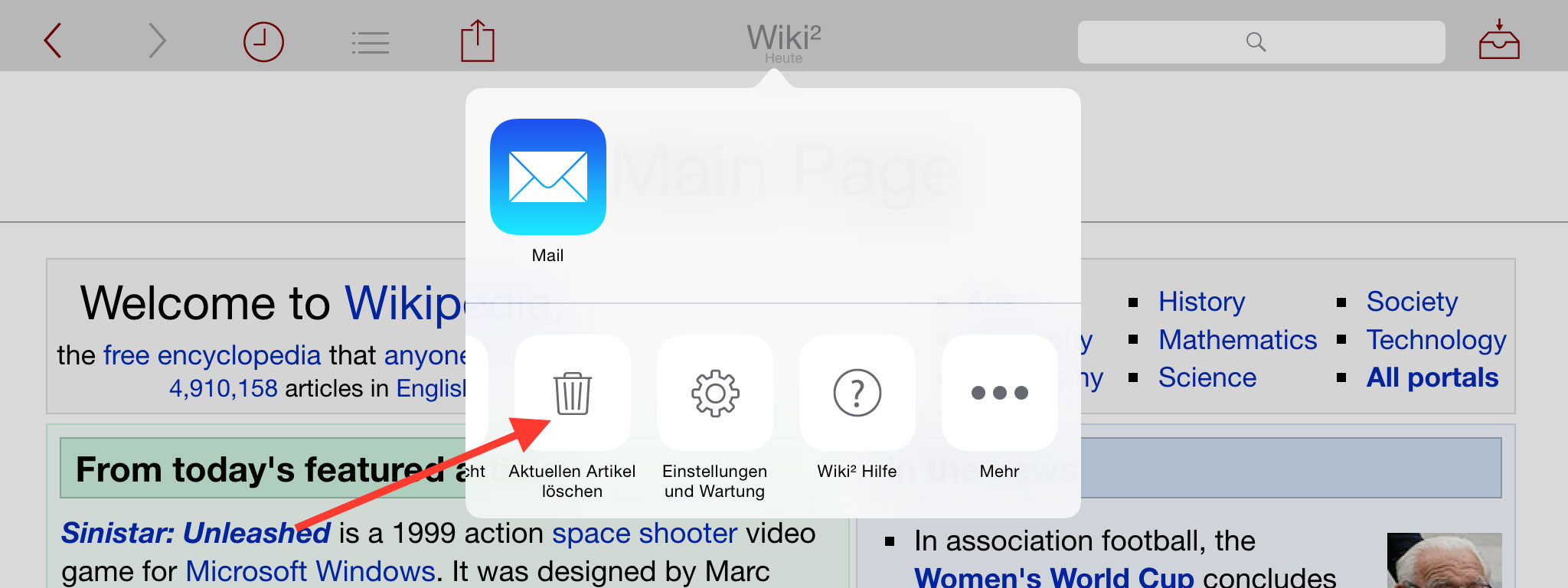
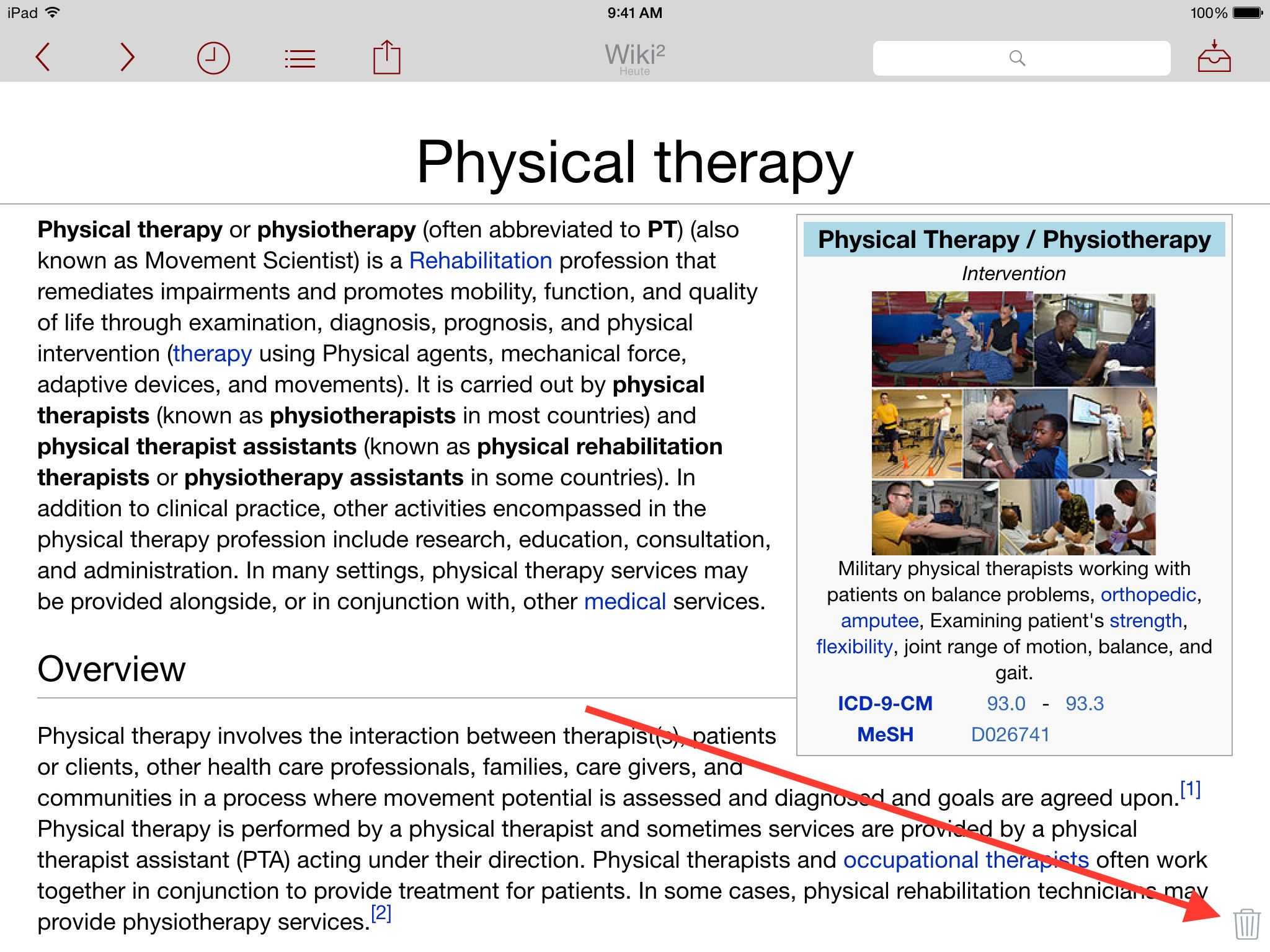
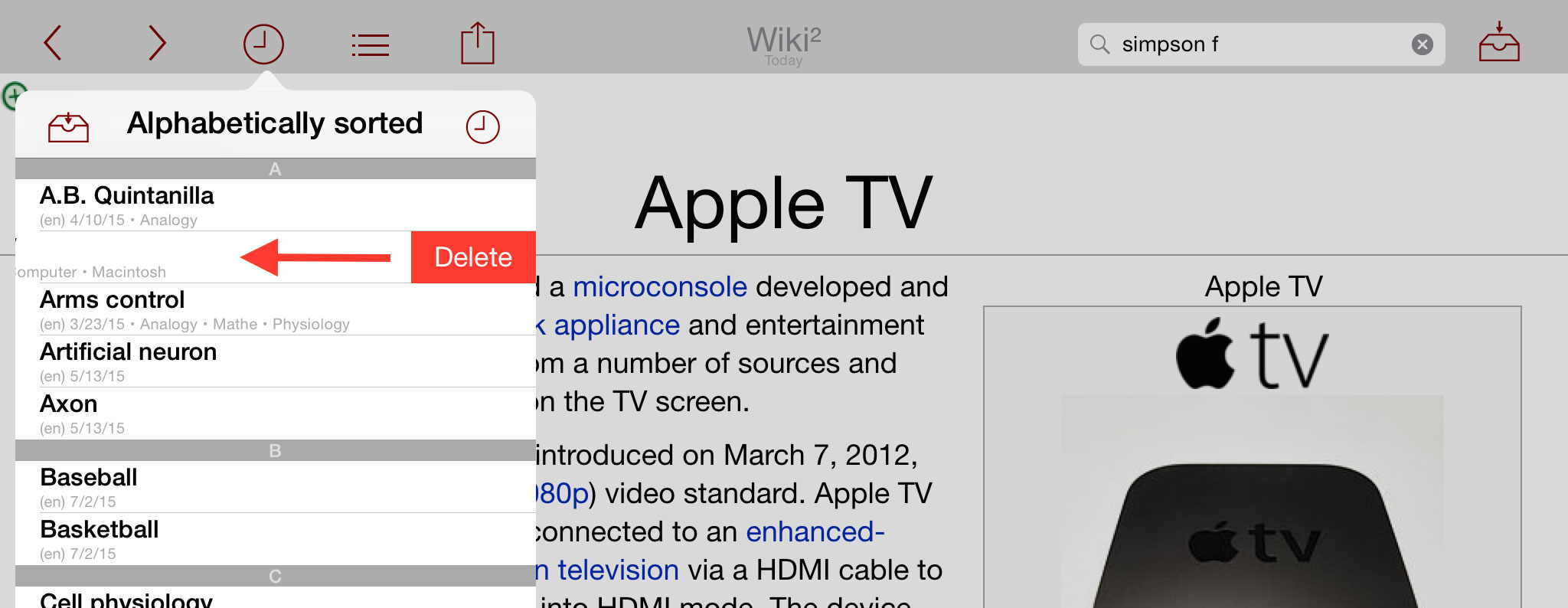
Deleting articles means to remove them from the local storage. To remove the currently viewed article use the delete button as shown above. To remove articles via the history or the alphabetical index swipe from left to right over the title in the list. To delete all saved articles use the appropriate button in the settings section.
You should delete articles you do not need anymore to save storage space on your iPad.
The external browser
Open the external browser
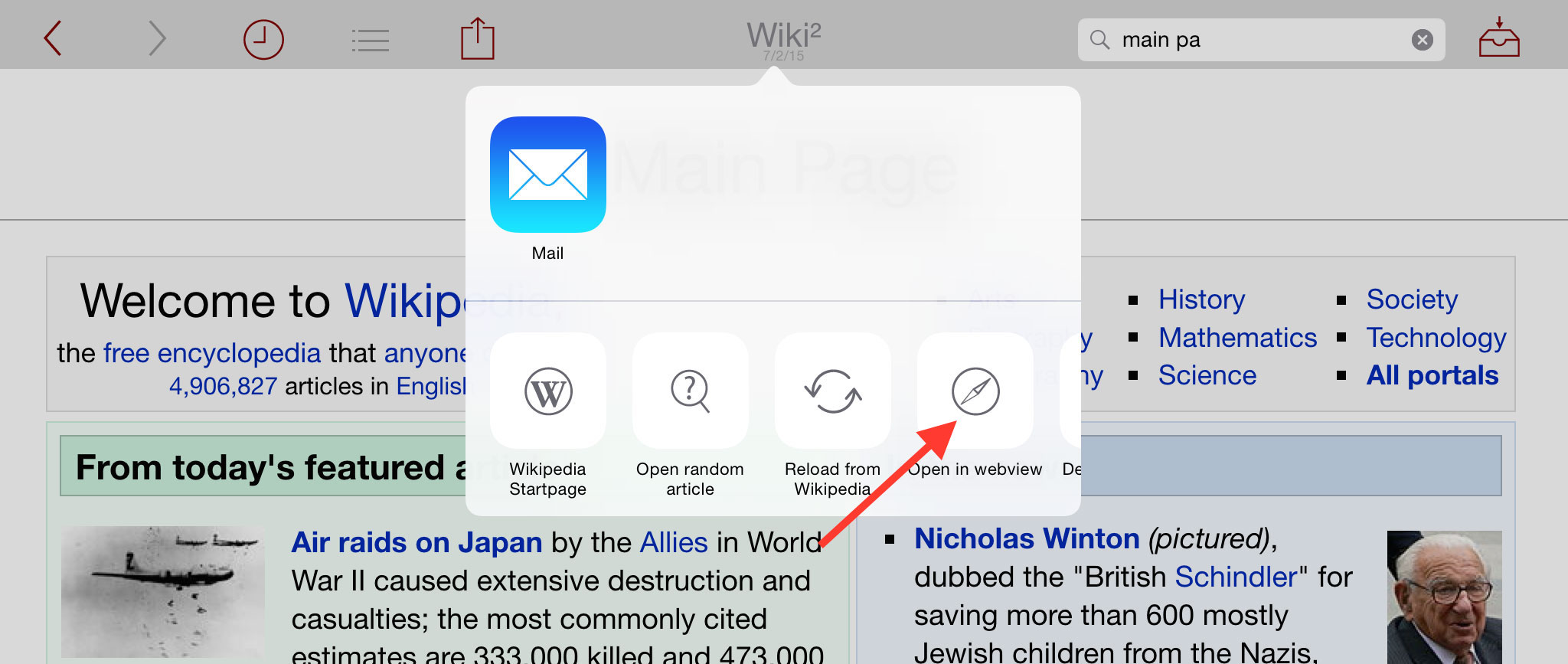
To view the current article in the integrated browser tap on the "Open in webview" button above.
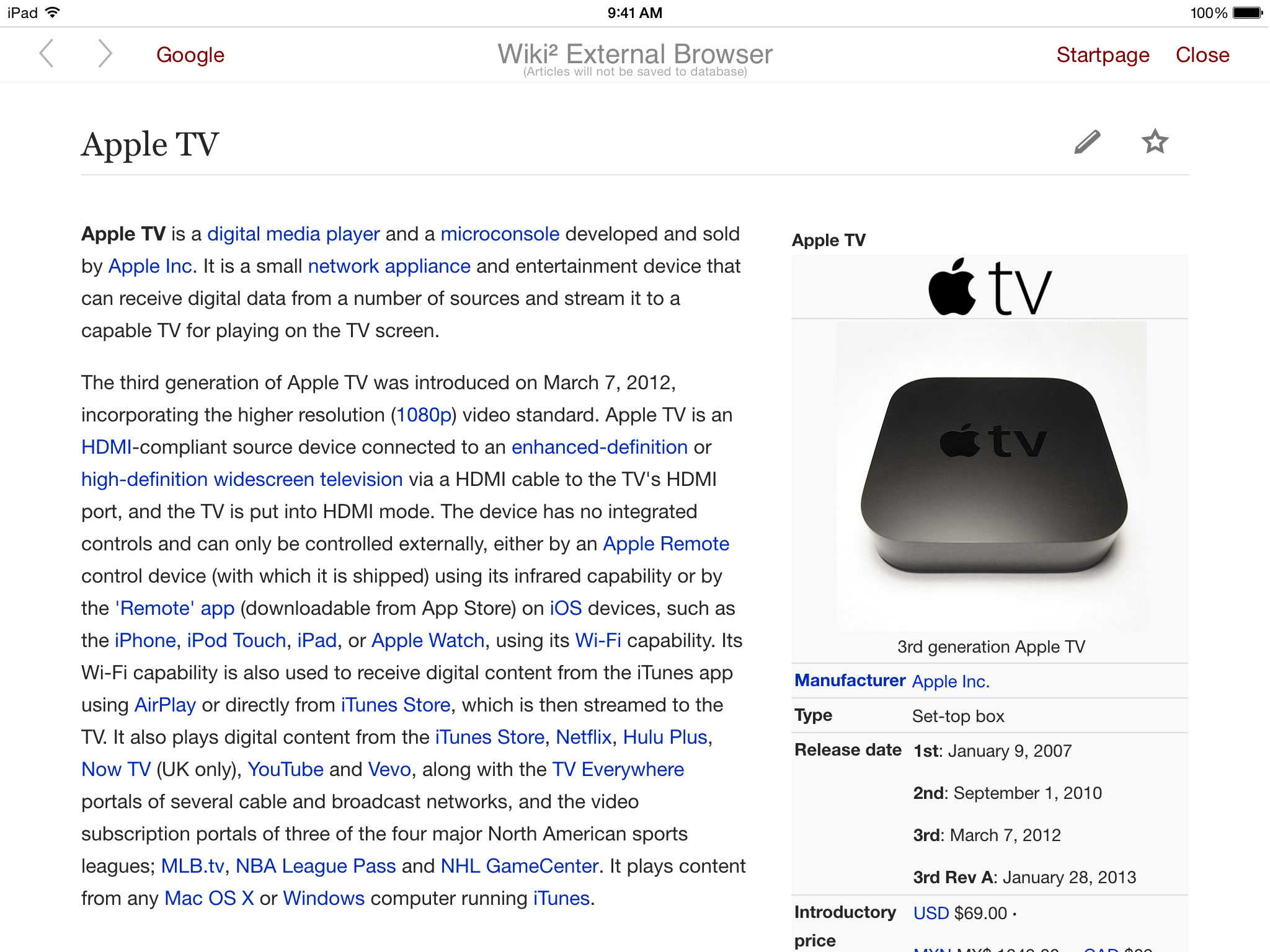
From here you can access Google search or - for more privacy - Startpage search if you do not find in Wikipedia what you are looking for.
No articles are saved to the database on your iPad while using the external browser. To close the browser use the "Close" - button.
Adding, removing and renaming keywords:
Hinzufügen neuer Schlüsselwörter
Each newly loaded article is automatically assigned the last used keyword. If, for example, you call up an article via "Garden" and assign the keyword "Gardening" to it, all pages called up afterwards will receive this keyword. In this way you can quickly summarize pages on a topic
The current keyword is displayed in the upper right corner. A click on this word causes no keyword to be assigned to the articles loaded afterwards.
The automatic keyword assignment is available from version 3.4.1 on.
Adding new keywords
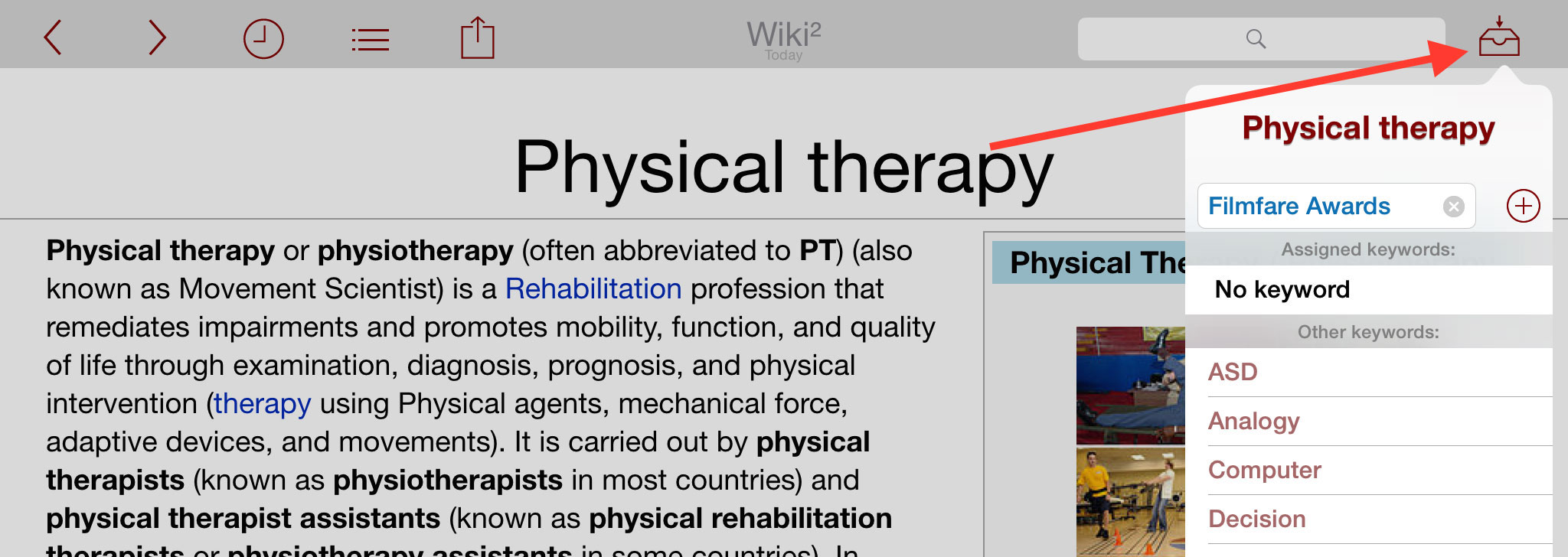
You can enter new keywords after tapping on the new keyword button. The title of the currently visible article is shown on top. The recently used keyword is shown in the edit keyword field. Keywords already assigned to this article are shown in the "Assigned keywords" section. Every article has at least the "No keyword" tag.
Tap on the + button or use the enter key of the keyboard to assign the keyword visible in the edit field to the article. If you want to assign the title of the article as a keyword tap on the red title. You can assign as many keywords as you want to every article.
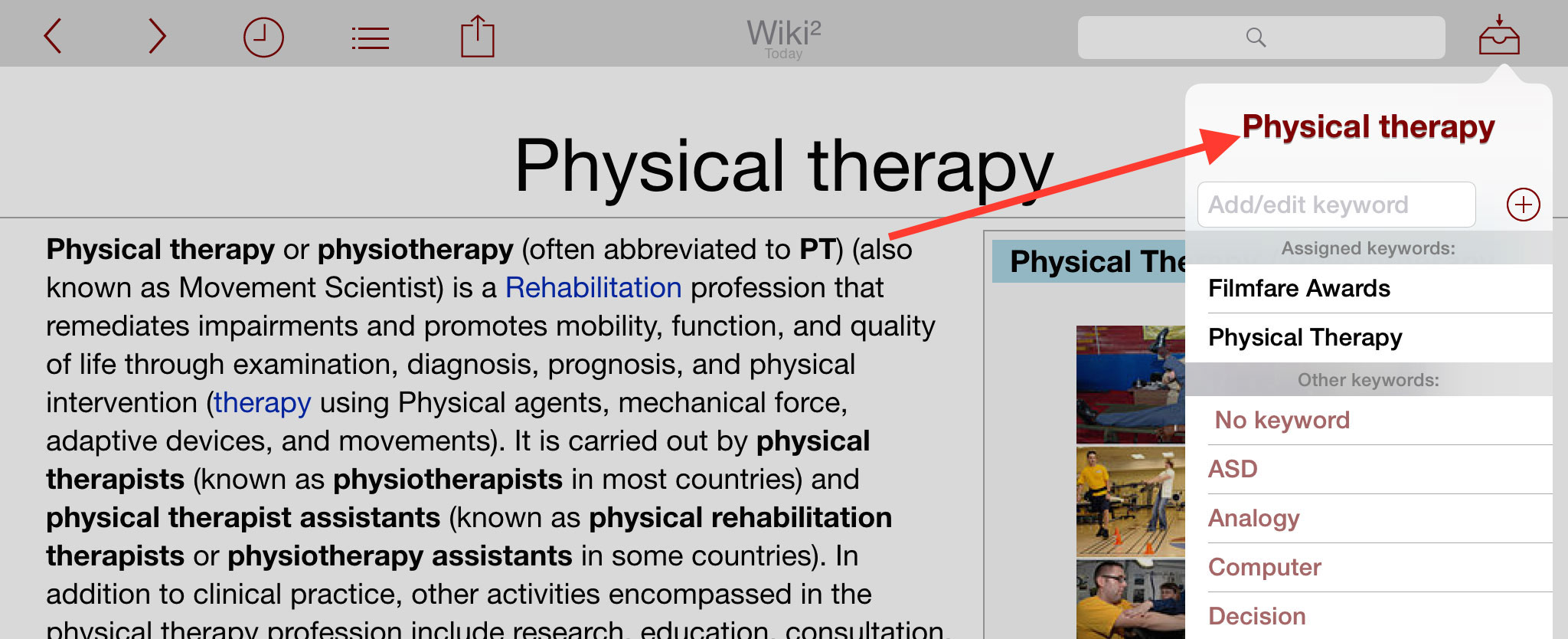
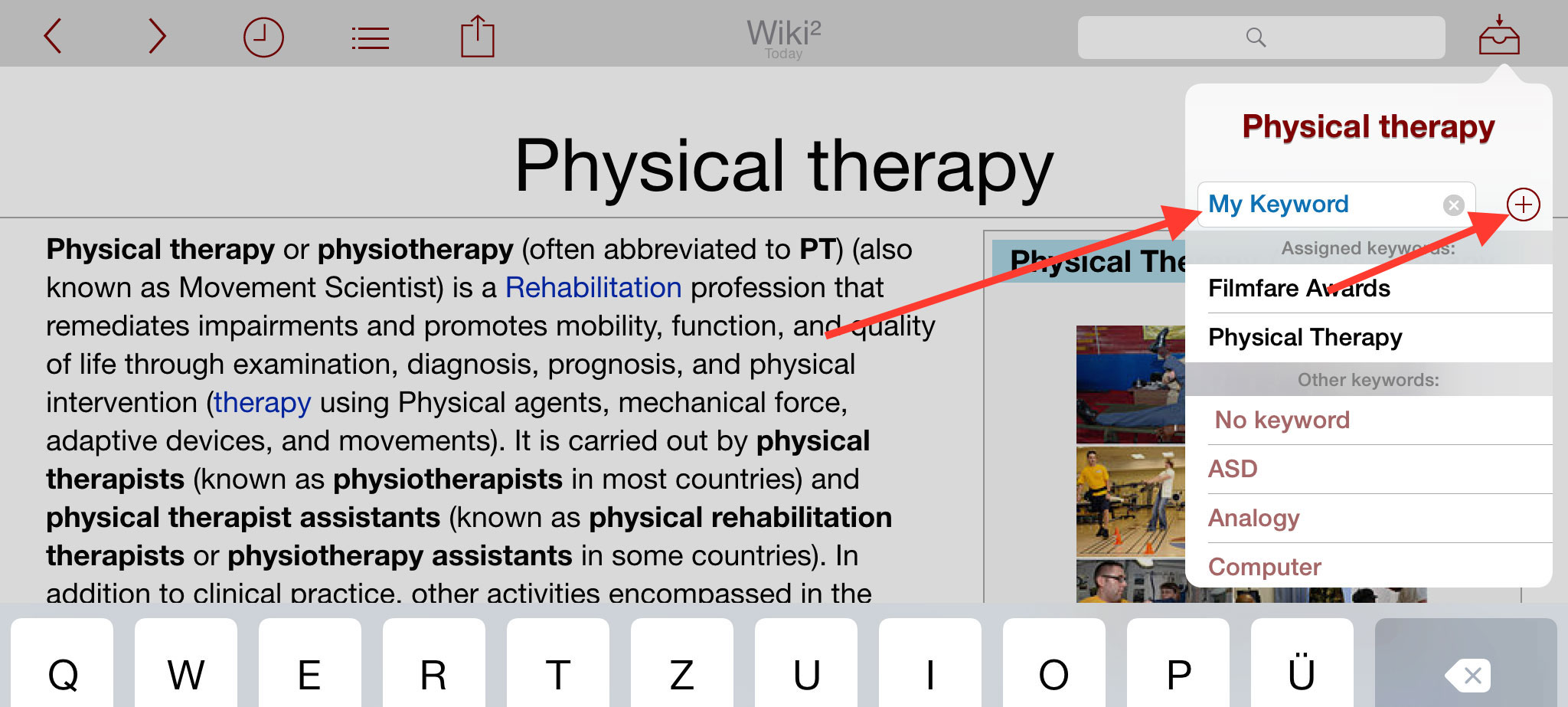
Assigning or removing existing keywords to or from an article
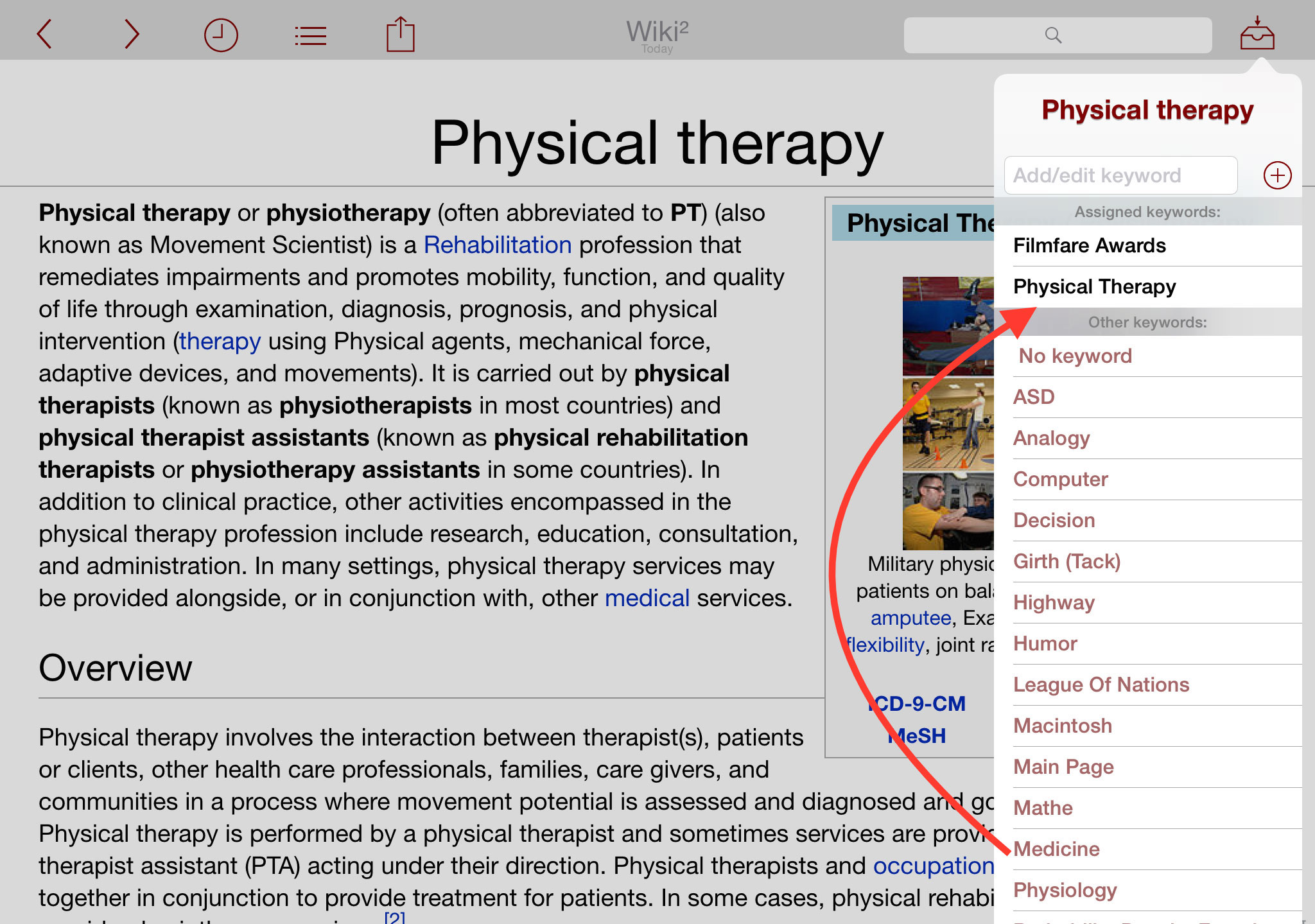
To add a keyword from the "Other keywords" list tap on an item. The keyword will be added to the article.
If you switch to the "Assign keywords" table you see already assigned keywords as marked in the list.
To add a keyword to or remove it from the currently displayed article just tap on a keyword in the list. Tapping on "No keyword" removes all keywords from the current displayed article. You can also use the new keyword button as described here. If you tap on a keyword in the list this keyword is temporarily saved to the enter keyword field and stays there until you empty the field or type in another term. So if you view another article this is a convenient way to add the recently used keyword to this article.
If you use the forward/back buttons while the keyword list is visible this list stays visible. So you can assign existing keywords very quickly to other articles. Tapping on a non marked item adds the keyword to the article, tapping on a marked item removes it from the article.
You can also remove a keyword from an article by viewing the articles assigned to this keyword and swiping from right to left over the keyword.
Removing a keyword from an article does not delete the keyword from the database, it just removes the connection between the article and the keyword. How to delete a keyword completely see next section.
Rename a keyword
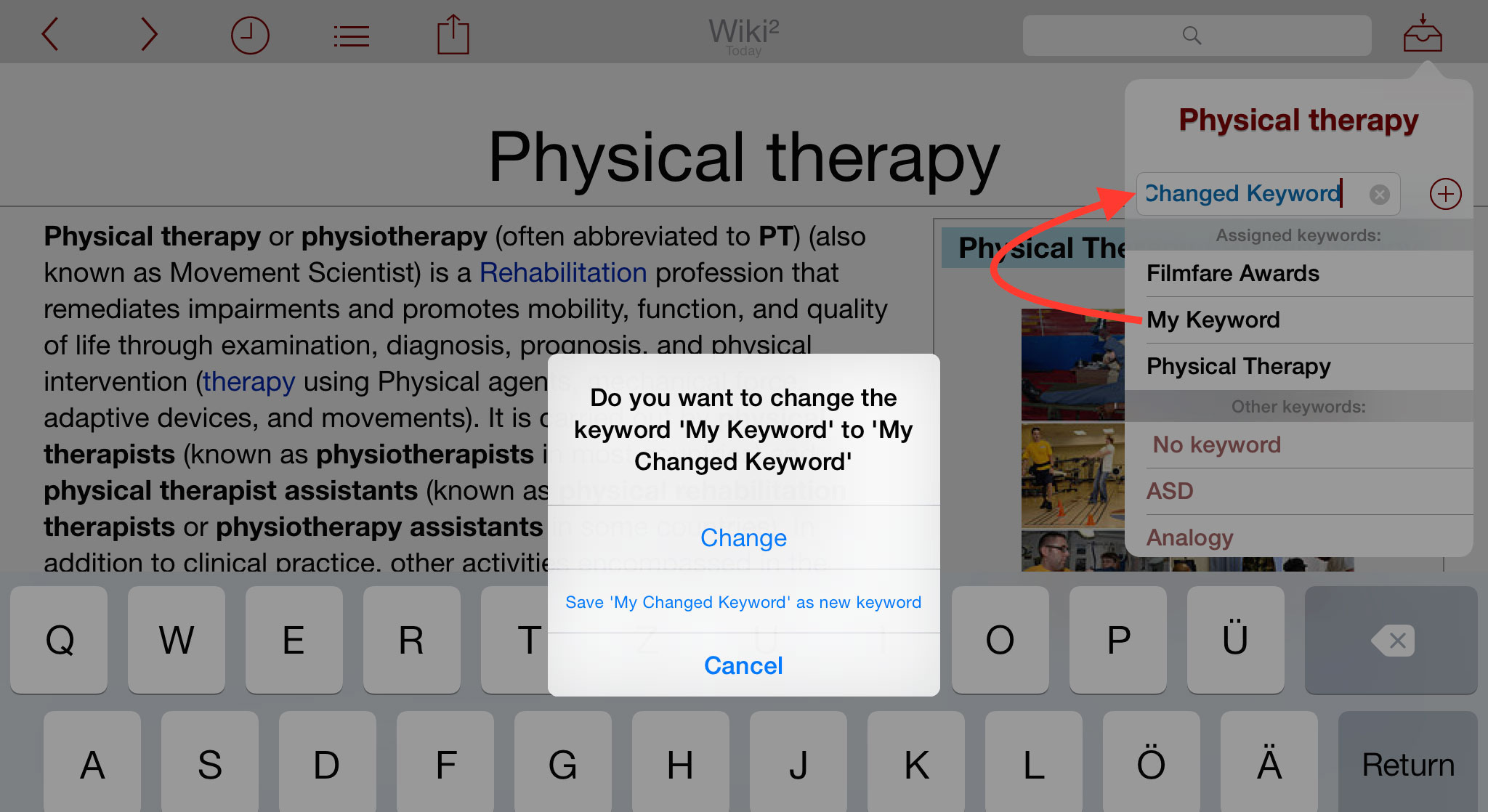
To rename a keyword tap on a keyword in the "Assigned keywords" section. The keyword is now moved to the edit field, here you can change the keyword. Tap on the + button to initiate the renaming.
Delete a keyword
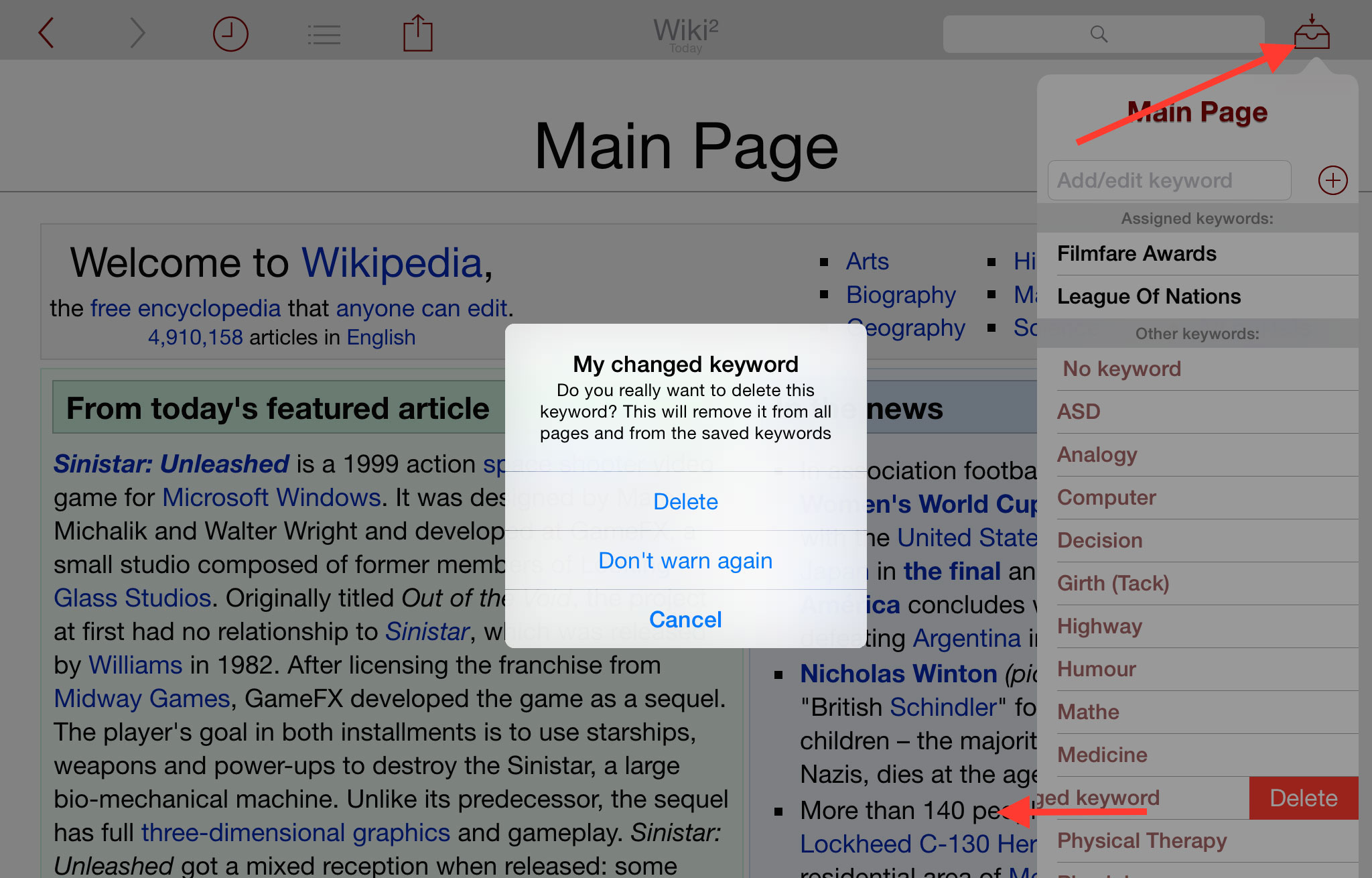
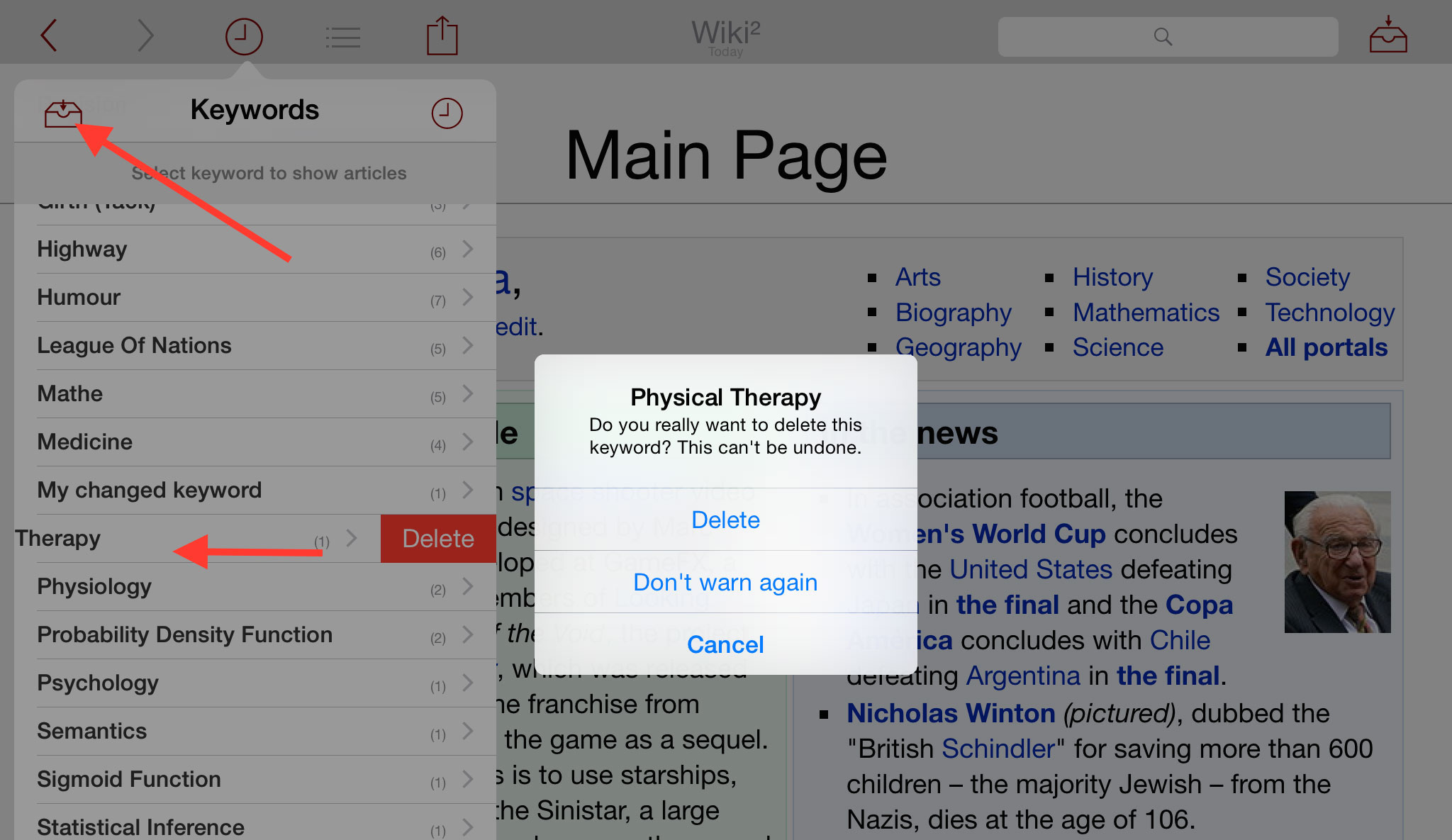
To delete a keyword open the "Keywords" list or the "Add keywords" list and swipe from left to right over the keyword. This will remove the chosen keyword from every article it was assigned to and remove it from the keyword database. To delete all keywords at once please use the appropriate button in the settings screen.
Settings and maintenance
The settings screen
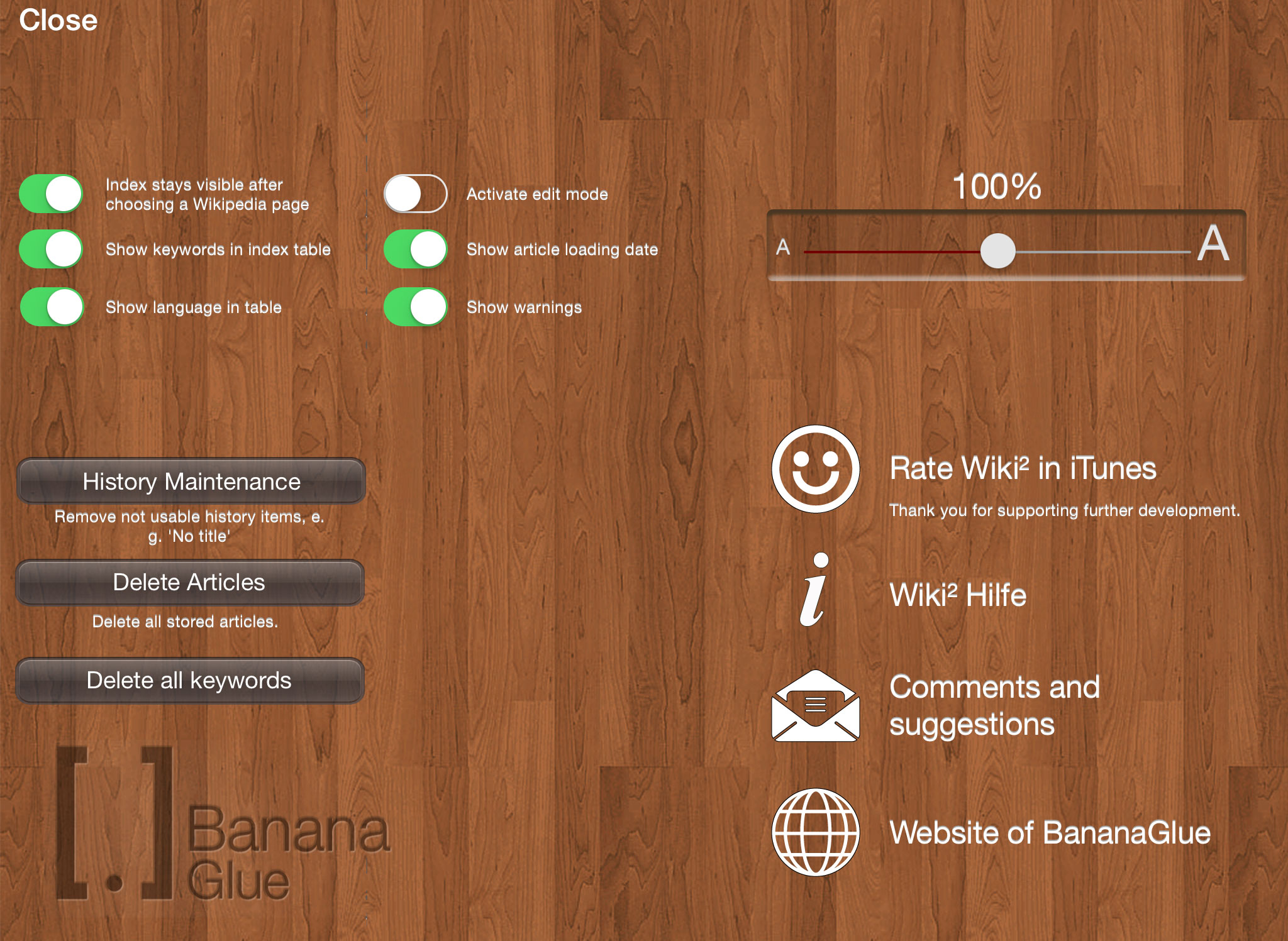
The Settings screen gives you access to some maintenance functions as well as activating or deactivating warnings. Moreover you can define which informations are displayed in the tables. To change the font size use the slider in the settings section, tap three times on an article text or pull apart two fingers on your iPad screen
Siri and URLs to show Wiki²:
Shortcuts for Siri and external URLs
Wiki² offers a Siri button to record a phrase to open Wikipedia with this app. You can also use URLs to command Wiki² from another app or via the Shortcuts app.
See below for details.
The show Siri switch in settings
On first start a Siri button is visible on the screen. If you touch this button a new screen shows the Siri record sheet.
If you cancel because you do not want to record a shortcut now the Siri button will be invisible until you launch Wiki² the next time. If you record a shortcut the button will stay invisible in the future.
You can show this button again via the Settings screen, e. g. if you want to record another shortcut.
Record a command to open Wiki²
After tapping the Siri button you can record a phrase to launch Wiki², e. g. "Show Wikipedia"
As soon as the iOS will allow this (iOS 13) we will implement the possibility to show a special article, e. g. "Show Wikipedia USA" will open the USA article in Wikipedia.
Use URLs to open Wiki²
You can command Wiki² from other apps (e. g. the Shortcut app of the iOS) by using special URLs.
If you send "wikipad://w@?" Wiki² will open and show the Wikipedia startpage.
If you send "wikipad://w@?USA" Wiki² will open and show the Wikipedia article about USA.